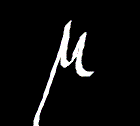 Mac OS X 10.11.2 HP Color Laserjet CM1312 mfp
Mac OS X 10.11.2 HP Color Laserjet CM1312 mfp - 09.01.2016
von Thomas Windscheif / Microlinc
HP hat leider keine Treiber mehr für neuere MacOS-Versionen nach 10.7 freigegeben.
Mit einem Trick kann man aber dennoch die Treiber installieren und sowohl Drucken als auch Scannen funktionieren fehlerfrei.
Unter Mac OS X 10.11.2 funktioniert dieses Vorgehen perfekt.
- Download des aktuellsten Treibers für den Drucker (MacOS X 10.7):
https://h20566.www2.hp.com/hpsc/swd/public/readIndex?sp4ts.oid=3561976&swLangOid=18&swEnvOid=4114 - Ändern Sie die Sicherheitseinstellungen für Ihren Mac:
- Apple-Logo oben links wählen
- "Systemeinstellungen ..." wählen
- "Sicherheit" wählen.
- Unten im Fenster auf das Schloss klicken. Es erfolgt die Abfrage des Passworts.
- "Keine Einschränkungen" wählen.
- Klicken Sie doppelt auf die heruntergeladene .dmg-Datei.
- Ziehen Sie die .mpkg-Datei aus dem sich öffnenden Fenster heraus z. B. auf den Desktop.
- Klicken Sie mit der rechten Maustaste auf die .mpkg-Datei und wählen Sie "Paketinhalt anzeigen".
- Ziehen Sie den Ordner "Contents" aus dem Ordner heraus z. B. auf den Desktop.
- Öffnen Sie das Terminal (Auf die Lupe klicken und Terminal eingeben).
- Gehen Sie in den Pfad in dem sich "Contents" befindet (mittels cd).
Wenn Sie die Daten auf den Desktop verschoben haben, geben Sie folgende Befehle ein:
cd Desktop
cd Contents - Geben Sie im Terminal nun folgenden Befehl ein:
vi distribution.dist
Info: vi ist ein Editor - Navigieren Sie mittels der Pfeiltasten in die folgende Zeile:
"if(!(System.version.ProductVersion >= '10.6.0')) }" - Drücken Sie die Taste "i".
Info: Hierdurch wird der "insert"-mode von vi aktiviert. - Geben Sie statt '10.6.0' '10.11.2' ein.
Der Wert muss gleich oder größer der aktuell installierten Mac OS X-Version sein.
Die aktuell installierte Version ermitteln Sie über Apple-Icon > "Über diesen Mac". - Drücken Sie abschließend die Taste "Esc", geben Sie dann ":wq!" ein
Hierdurch wird die Änderung in der Datei gespeichert und vi geschlossen.
Sollten Sie bei der Eingabe Fehler gemacht haben, geben Sie nach Drücken von "Esc" ":q!" ein, hierdurch wird vi geschlossen und die Änderungen werden nicht gespeichert. - Schließen Sie das Terminalfenster.
- Klicken Sie mit der rechten Maustaste auf die .mpkg-Datei und wählen Sie erneut "Paketinhalt anzeigen".
- Schieben Sie den Ordner "Contents" via Drag and Drop in die mpkg-Paketinhaltsansicht.
- Klicken Sie doppelt auf die mpkg-Datei und führen Sie die Installation aus.