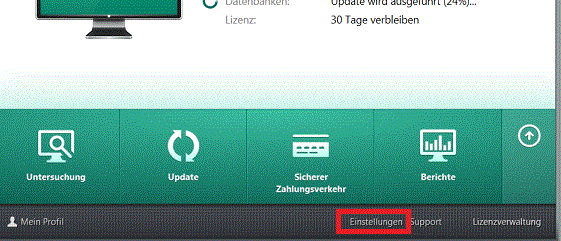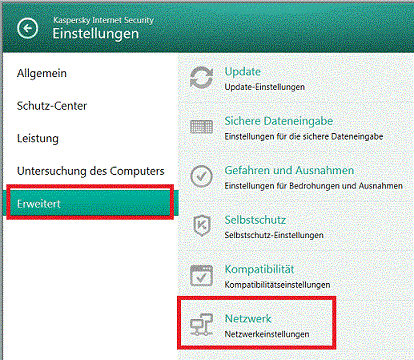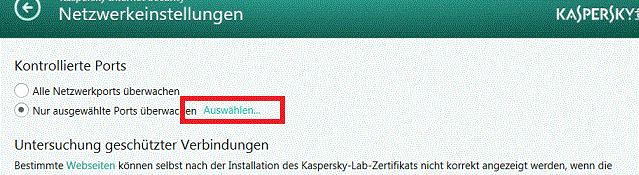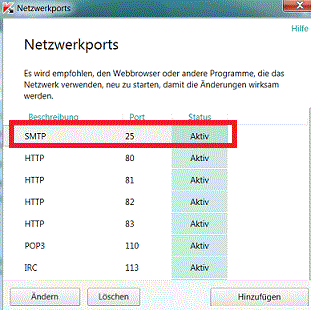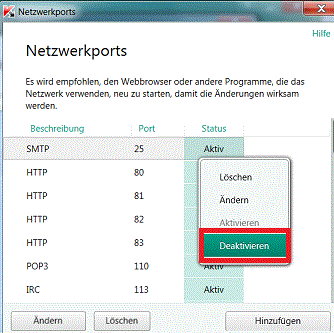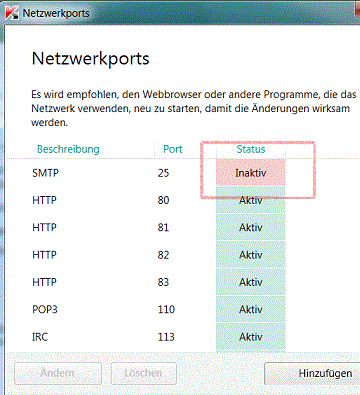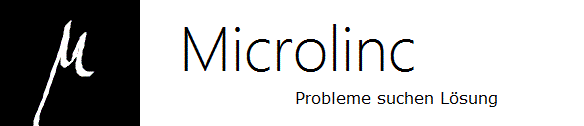
Kaspersky Internet Security - Outlook E-Mail Versand nicht möglich
- 26.02.2013 - 18:07
Link zu diesem Beitrag: | |||||
| Symptom: Nach Installation/Upgrade von Kaspersky 2012 auf Kaspersky 2013 funktioniert der E-Mail-Versand bzw. Empfang nicht mehr. Das Problem tritt wohl auch bei manchen Installationen von Kaspersky Internet Security 2014 auf. Auch tritt dieses Phänomen in Verbindung mit der Umstellung der T-Online E-Mail-Kontoeinstellungen von unverschlüsselten Serververbindungen (Pop.t-online.de; popmail.t-online.de) auf verschlüsselte Serververbindungen (securepop.t-online.de, securesmtp.t-online.de) auf. Nach einigen Minuten Wartezeit (nach Klicken von Senden) erhält man von Outlook den Fehler 0x800CCC0F , bzw. einen Time-Out Fehler. Lösung: ->Anleitung für Kaspersky Internet Security 2013 ->Anleitung für Kaspersky Internet Security 2014 Für Kaspersky Internet Security 2013
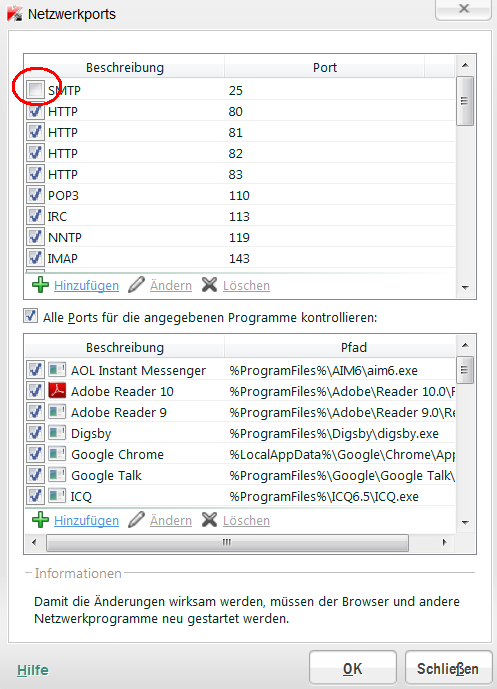 Probieren Sie nun erneut den Versand der E-Mails, u. U. müssen Sie Outlook einmal neustarten. Für Kaspersky Internet Security 2014
Nebenbei: Eine hervorragende Anleitung zur Konfiguration von Outlook 2010 für T-Online-E-Mail-Adressen findet man auf folgender Website: http://explipedia.de/t-online-e-mail-in-outlook-2010-einrichten/ Über Feedback würde ich mich freuen. 
Über den Autor
Thomas Windscheif arbeitet bei excITe Consulting und ist langjähriger Berater im Bereich IT-Infrastruktur und Groupware. Sowohl Kleinunternehmen z. B. im Handwerk als auch der größere fertigende Mittelstand gehören zu seinem Projektumfeld. Im Wesentlichen gehören die Planung von Infrastruktur-Migrationen (Novell/Micro Focus, Microsoft), Cloud-Lösungen (Office365), Groupware-Umgebungen (z. B. Exchange) und deren Umsetzung zu seinen Aufgaben. Neues begeistert ihn aber ebenso und so unterstützt Thomas Windscheif auch bei themenfremden IT-Systemen, überall da wo er helfen kann. Sein Ziel: Die Mehrwerte der heutigen IT-Lösungen für einfacheres und modernes Arbeiten beim Kunden einbringen.
|
 Sie haben ein ungelöstes Problem in Ihrer Exchange Server oder Microsoft-Infrastruktur? Sie haben ein ungelöstes Problem in Ihrer Exchange Server oder Microsoft-Infrastruktur?Treten Sie gerne mit mir in Kontakt. Sowohl bei einfachen Exchange Installationen, als auch bei hochverfügbaren, lastverteilten Mehrstandort-DAG-Topologien mit Loadbalancern unterstütze ich Sie -auch kurzfristig- sehr gerne. Nutzen Sie den Live Chat, xing, LinkedIn, das Kontaktformular oder den Mailkontakt | ||
|
[
 News als RSS-Feed abonnieren] News als RSS-Feed abonnieren]News vom 06.11.2023 - 18:05 - Safe Sender List unter Outlook leeren - Praktische Umsetzung - Weitere News: Exchange Online Protection und die Safe Sender List
[alle News auflisten] |