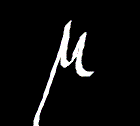 Windows Server Sicherung- Fehler beim Hinzufügen neuer Sicherungsziele
Windows Server Sicherung- Fehler beim Hinzufügen neuer Sicherungsziele - 24.07.2013
von Thomas Windscheif / Microlinc
betrifft: Windows Server 2008 R2, Windows Small Business Server 2010
Symptom:
Beim Versuch ein neues Sicherungsziel (weitere ext. USB-HDD) via GUI des Features Windows Server Sicherung hinzuzufügen erscheint folgender Fehler: "Die Syntax für den Dateinamen, Verzeichnisnamen oder die Datenträgerbezeichnung ist falsch.".
Lösung:
wenige Sicherungsziele (z.B. 2)
Wenn Sie nur wenige Sicherungsziele hinzufügen wollen, befolgen Sie folgende Anweisungen:
- Öffnen Sie das MMC-Snapin Windows Server Sicherung (Start>Systemsteuerung>Verwaltung>Windows Server Sicherung).
- Klicken Sie oben rechts auf "Sicherungszeitplan..."
- Wählen Sie im neu erscheinenden Fenster "Sicherung beenden" und klicken Sie auf "Weiter".
ACHTUNG: Beachten Sie, dass hierdurch die Einstellungen für die z. Zt. verwendete Sicherung verloren gehen!
Notieren Sie sich im Zweifelsfall vorher die Sicherungsbereiche und Art. - Klicken Sie auf "Fertigstellen".
- Löschen Sie zur Sicherheit das Volume auf dem bereits verwendeten externen Backupdatenträger, damit die späteren Sicherungen frei von alten Beständen sind. (Start>Systemsterung>Verwaltung>Computerverwaltung, Datenspeicher, Datenträgerverwaltung; rechte Maustaste auf das Volume des externen Backupdatenträgers, Volume löschen)
- Schließen Sie den neuen externen Backupdatenträger an den Server an
- Öffnen Sie nun wieder das MMC-Snap-in Windows Server Sicherung (Start>Systemsteuerung>Verwaltung>Windows Server Sicherung).
- Klicken Sie oben rechts auf "Sicherungszeitplan".
- Im neu erscheinenden Fenster "Erste Schritte" klicken Sie auf "Weiter".
- Wählen Sie nun "Benutzerdefiniert" und klicken Sie auf "Weiter".
- Klicken Sie auf "Elemente hinzufügen" und wählen Sie bei einer vollständigen Sicherung alle Elemente bis auf die Backup-HDDs aus. Klicken Sie auf "OK".
- Wählen Sie "Erweiterte Einstellungen" und wählen Sie im Reiter "VSS-Einstellungen" hier die VSS-Sicherunsart (i. d. R. "Vollständige VSS-Sicherung") und klicken Sie auf "OK".
- Klicken Sie dann auf "Weiter".
- Wählen Sie den Sicherungszeitpunkt bzw. die Häufigkeit und klicken Sie auf "Weiter".
- Wählen Sie "Sicherung auf spezieller Backupfestplatte erstellen (empfohlen)" und klicken Sie auf "Weiter".
- Klicken Sie auf "Alle verfügbaren Datenträger anzeigen". Wählen Sie die ext. Backupdatenträger aus und klicken Sie auf "OK". Wählen Sie im Assistenten nochmals die entsprechenden Backupdatenträger aus und klicken Sie auf "Weiter".
- Es erscheint ein Dialogfenster, welches Sie darüber informiert, dass die Daten auf den ausgewählten Backupdatenträgern gelöscht werden. Bestätigen Sie mit "Ja".
- Beschriften Sie die Datenträger entsprechend der Anweisungen um zu einem späteren Zeitpunkt den richtigen Datenträger für evtl. Wiederherstellungen zu finden. Klicken Sie auf "Weiter".
- Klicken Sie auf "Fertig stellen". Die Datenträger werden nun formatiert.
- Nun können Sie die Datenträger abwechselnd als Datensicherungsdatenträger verwenden.
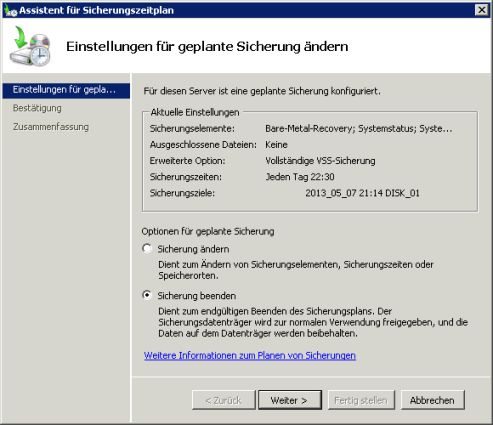
viele Sicherungsziele
- Öffnen Sie das MMC-Snapin Windows Server Sicherung (Start>Systemsteuerung>Verwaltung>Windows Server Sicherung).
- Klicken Sie oben rechts auf "Sicherungszeitplan..."
- Wählen Sie im neu erscheinenden Fenster "Sicherung beenden" und klicken Sie auf "Weiter".
ACHTUNG: Beachten Sie, dass hierdurch die Einstellungen für die z. Zt. verwendete Sicherung verloren gehen!
Notieren Sie sich im Zweifelsfall vorher die Sicherungsbereiche und Art.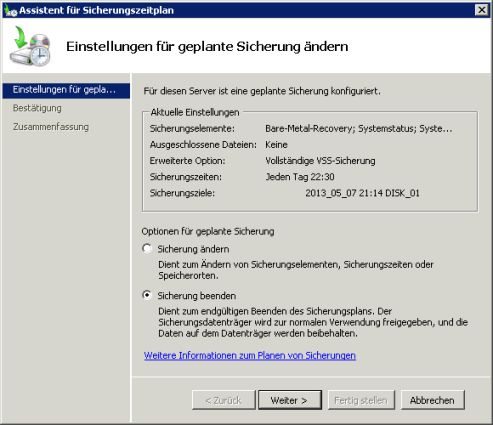
- Klicken Sie auf "Fertigstellen".
- Löschen Sie zur Sicherheit das Volume auf dem bereits verwendeten externen Backupdatenträger, damit die späteren Sicherungen frei von alten Beständen sind. (Start>Systemsterung>Verwaltung>Computerverwaltung, Datenspeicher, Datenträgerverwaltung; rechte Maustaste auf das Volume des externen Backupdatenträgers, Volume löschen)
- Schließen Sie einen der neuen externen Backupdatenträger an den Server an
- Öffnen Sie die Eingabeaufforderung als Administrator (privilegiert).
- Geben Sie folgenden Befehl ein:
wbadmin get disks
Dieser Befehl listet die verfügbaren Datenträger mit der entsprechenden Datenträger-ID auf - Markieren Sie die Datenträger-ID inkl. der "{"-Klammer durch Drücken der rechten Maustaste im Eingabeaufforderungsfenster & Auswahl von Markieren.
- Klicken Sie mit der linken Maustaste auf die öffnende "{"-Klammer und ziehen Sie den Cursor bis zum Ende inkl. der schließenden "}"-Klammer. Drücken Sie dann wieder die rechte Maustaste.
- Geben Sie nun den folgenden Befehl ein:
wbadmin enable backup -allcritical -vssfull -schedule:20:00 -addtarget:
Drücken Sie noch nicht "Return" - Klicken Sie mit der rechten Maustaste in das Eingabeaufforderungsfenster und wählen Sie "Einfügen"
- Drücken Sie nun die Taste "Return"
- Es erscheint folgende Meldung:
Möchten Sie die Sicherung mit den obigen Einstellungen aktivieren?
[J] Ja [N] Nein - Drücken Sie "j" und anschließend "Return"
- Es erscheint folgende Meldung:
Möchten Sie "[..]" ([..]) formatieren und als Ort für die geplante Sicherung verwenden?
[J] Ja [N] Nein - Drücken Sie die Taste "j" und anschließend die Taste "Return".
- Es erscheint folgende Meldung:
Beschriften Sie den Sicherungsdatenträger mit "[..]".
Anhand dieser Informationen wird der Sicherungsdatenträger bei der Wiederherstellung identifiziert. - Nach Abschluß der Formatierung erscheint eine positive Quittungsmeldung und Sie sehen wieder den Prompt
- Entfernen Sie den externen Sicherungsdatenträger vom Server. Wiederholen Sie nun den Vorgang ab Schritt 8 für jeden weiteren Sicherungsdatenträger.
- Nachdem Sie alle Datenträger hinzugefügt haben, öffnen Sie erneut das MMC-Snap-In Windows Server Sicherung (Start>Systemsteuerung>Verwaltung>Windows Server Sicherung) und klicken Sie auf "Sicherungszeitplan" (oben rechts).
- Bearbeiten Sie den Sicherungszeitplan nach Ihren Wünschen (z. B. benutzerdefinierte Sicherungsbereiche [um z. B. außer der Betriebssystempartition auch noch andere hinzuzufügen], VSS-Sicherungsart, Zeitpunkt und Häufigkeit.
- Sobald der Assistent den Schritt "Sicherungsziele beibehalten oder ändern" anzeigt, lassen Sie den Punkt "Aktuelle Sicherungsziele beibehalten" ausgewählt und klicken Sie auf "Weiter".
Wenn Sie versuchen an einen aktivierten Sicherungszeitplan ein Sicherungsziel via "wbadmin -addtarget" hinzuzufügen erscheint u. U. folgender Fehler: Unzulässige Funktion. Um das Problem zu Beheben befolgen Sie die Schritte 1-4. Windows Server Sicherung ist aus irgendeinem Grund nicht in der Lage (auch wenn alle aktiven Sicherungsdatenträger angeschlossen sind) Neue hinzuzufügen.
Über Feedback würde ich mich freuen.