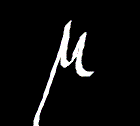 Sharepoint - Extern editierbarer Kalender über Teams mit Outlook
Sharepoint - Extern editierbarer Kalender über Teams mit Outlook - 17.07.2022
von Thomas Windscheif / Microlinc
Anforderung:
Editierbarer Sharepoint-Kalender unter Teams
Anbindung via Outlook-Kalender
externe Gäste ohne Mitgliedschaft im Team
Der Artikel teil sich in folgende Bereiche auf
- Einleitung
- Erstellung und Konfiguration des Sharepoint Kalenders
- Freigabe und Berechtigungen auf den Kalender
- Einbinden des Sharepoint-Kalenders in Outlook
Einleitung
Oft gibt es die Anforderung einen gemeinsamen Kalender von allen bearbeitbar inkl. externer Zuarbeiter bereitzustellen.
Dieser soll nach Möglichkeit in Outlook eingebunden werden können.
Aus Exchange heraus können nur Kalender im Read-Only-Modus nach extern freigegeben werden.
Über Sharepoint kann man Kalender anlegen, welche sowohl in Sharepoint via Web als auch via Outlook bearbeitbar angebunden werden können. Dabei muss - wie in dieser Anleitung beschrieben - der externe Mitarbeiter nicht zwingend auf das Team in Teams berechtigt werden.
Was mit dem Kalender geht:
- Lesen, Eintragen, Ändern und Löschen von Terminen via Outlook Client
- gemeinsame Terminkoordination mit internen und externen Mitarbeitern
- Differenzierte Berechtigungen (Lesen, Schreiben pro Zielgruppe)
- Versenden von Besprechungseinladungen aus dem Kalender
Was mit dem Sharepoint-Kalender nicht geht:
- Der Sharepoint-Kalender ist mit den Outlook Kalenderkategorien nicht kompatibel. Das gilt andersherum auch. Sprich: Die Farbmarkierungen der Kalender sind leider nicht Plattformübergreifend sichtbar. Hier hilft eine organisatorische Regelung (z. B. im Titel Kürzel des Erstellers des Termins eintragen).
- Einbindung über Outlook on the Web nicht möglich
Voraussetzungen:
- Der Externe ist bereits als Azure AD Gast vorhanden
- Der Zugriff als Gast auf Sharepoint ist möglich (Stichwort: Conditional Access)
- Der Freigeber ist Besitzer von dem Teams
- Das Team unter Teams worunter der Kalender angelegt wird, ist bereits vorhanden.
Erstellung und Konfiguration des Sharepoint Kalenders
- Kanal „Allgemein“ auswählen und „In Sharepoint öffnen“ anklicken:
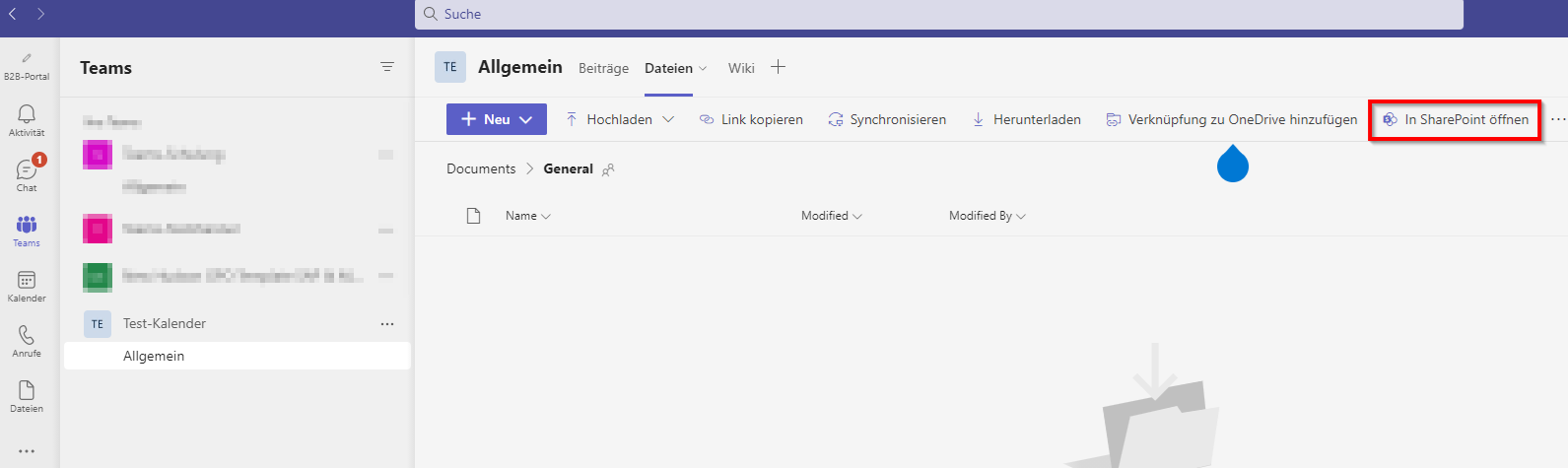
- Im Browser den Menüpunkt „Websiteinhalte“ auswählen:
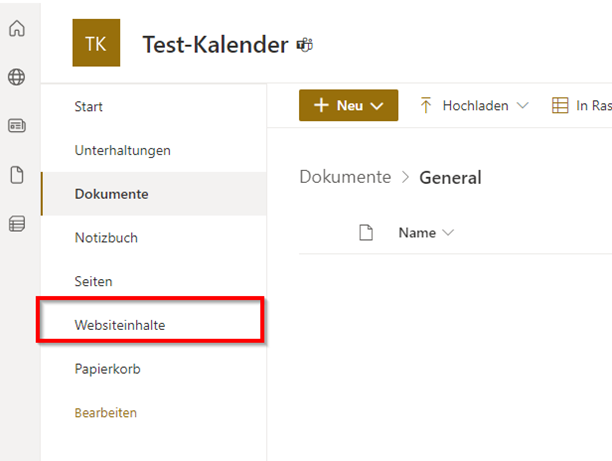
- Bei „+ Neu“ den Punkt „App“ auswählen:
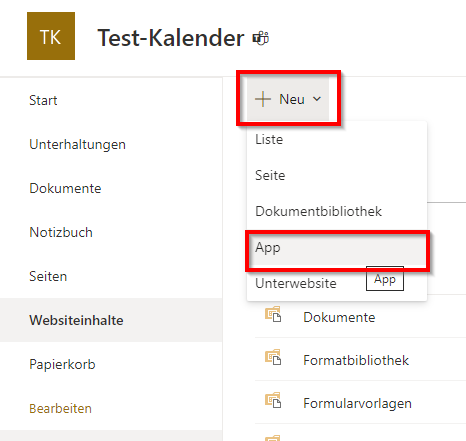
- „Klassische Oberfläche“ auswählen:

- App „Kalender“ auswählen:
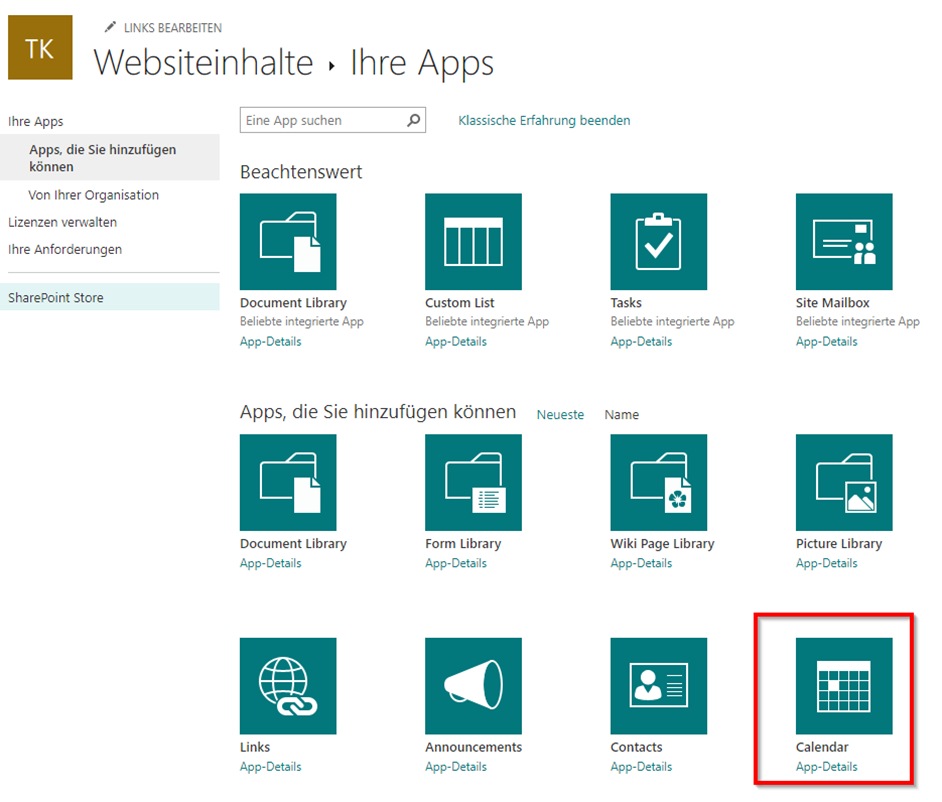
- Im Fenster „Erweiterte Einstellungen“ auswählen:

- Definieren des Namens des Kalenders und „Erstellen“ wählen:
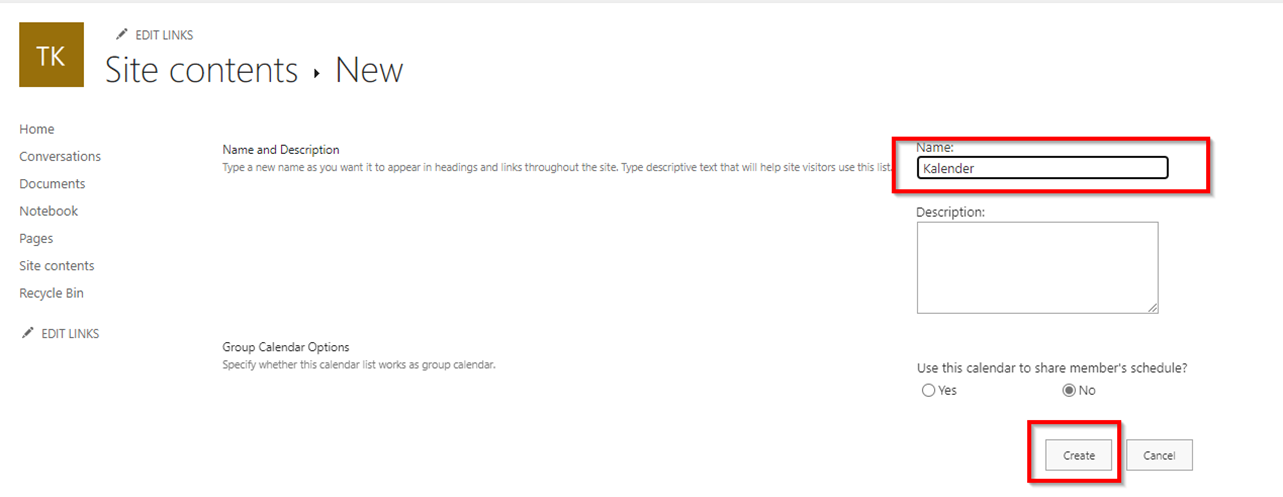
- Ribbon-Bereich „Kalender“ auswählen:
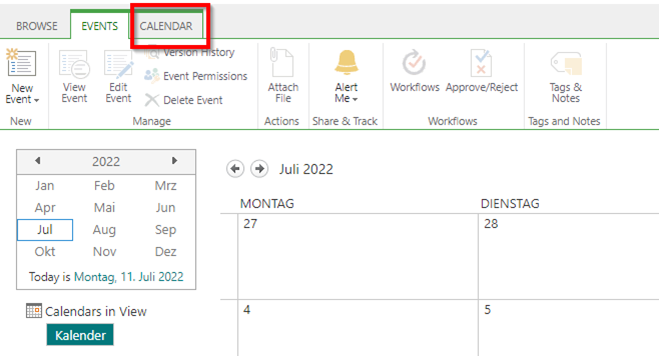
- „Listeneinstellungen“ wählen:

- "Berechtigungen für Liste" auswählen:
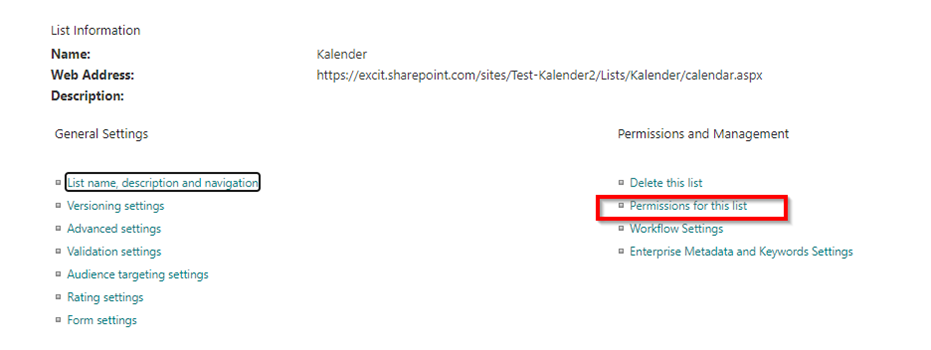
- Berechtigungsvererbung deaktivieren:
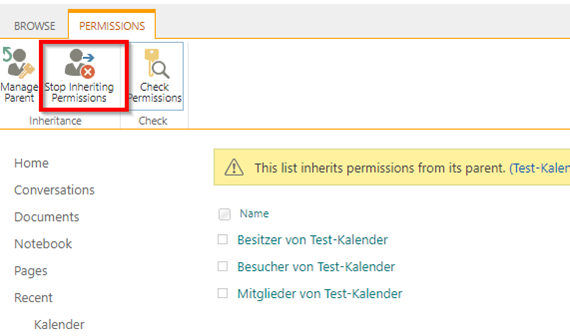
Nach oben
Freigabe und Berechtigungen auf den Kalender
- Kanal „Allgemein“ des jeweiligen Team auswählen und „In Sharepoint öffnen“ anklicken:
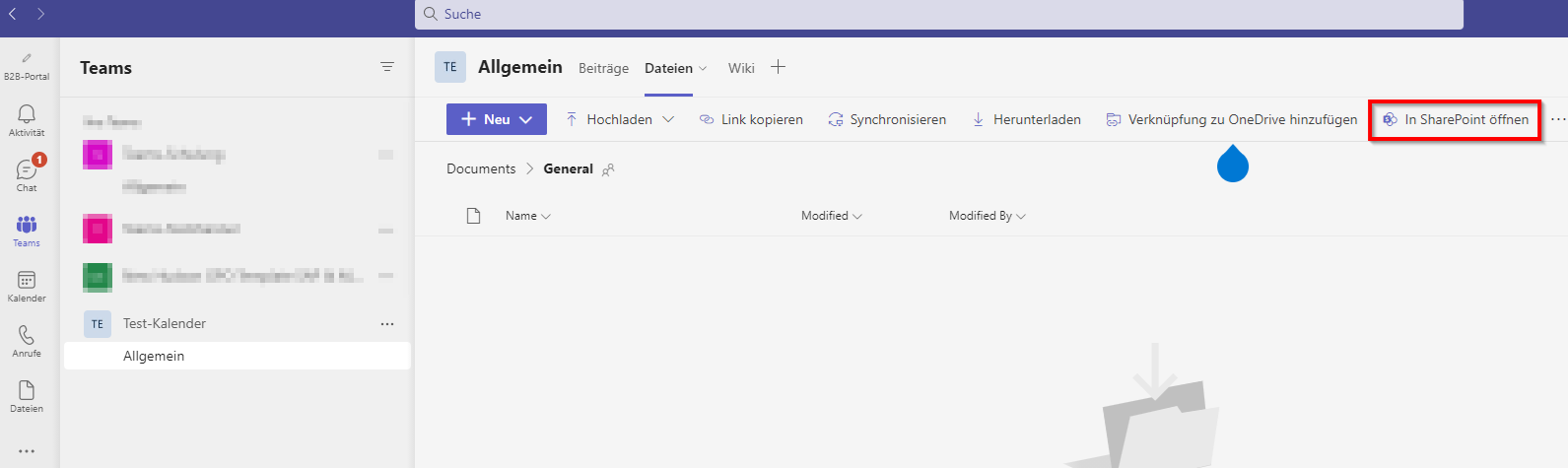
- "Websiteinhalte" auf der rechen Menüleiste auswählen und dann den Kalender auf der linken Seite auswählen:
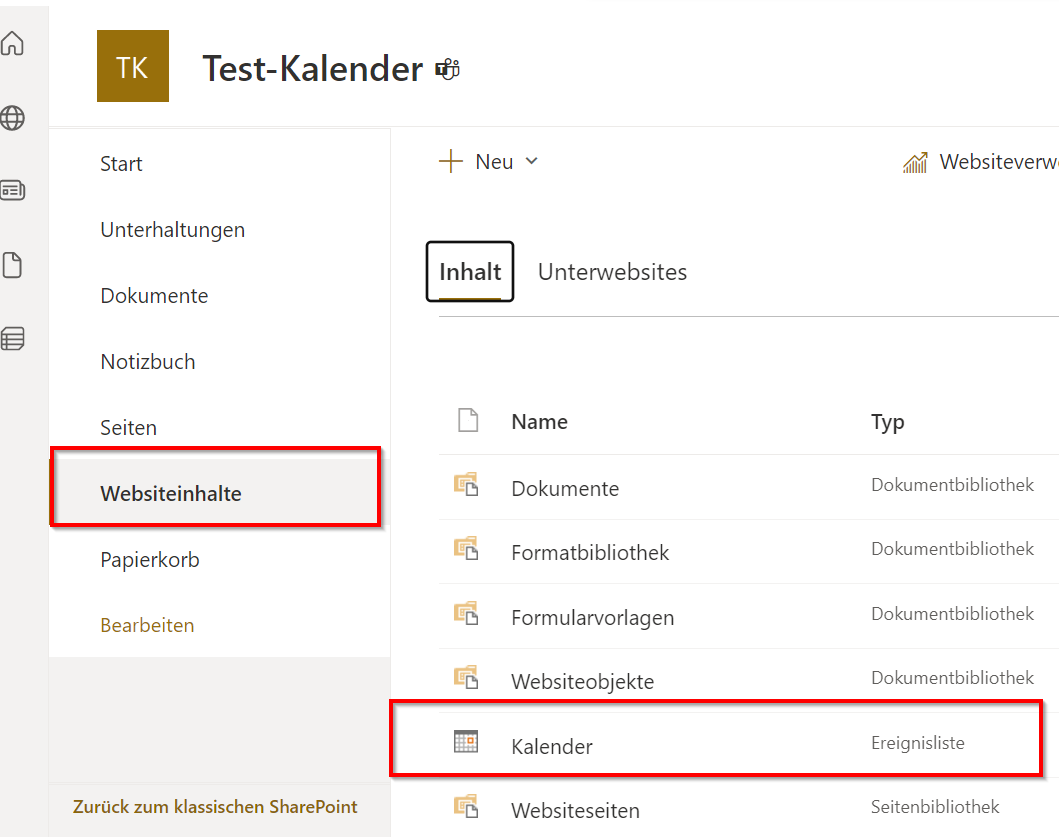
- Ribbon-Bereich „Kalender“ auswählen:
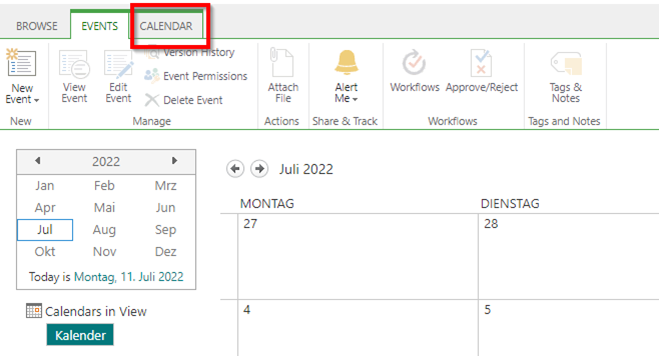
- „Listeneinstellungen“ wählen:

- "Berechtigungen für Liste" auswählen:
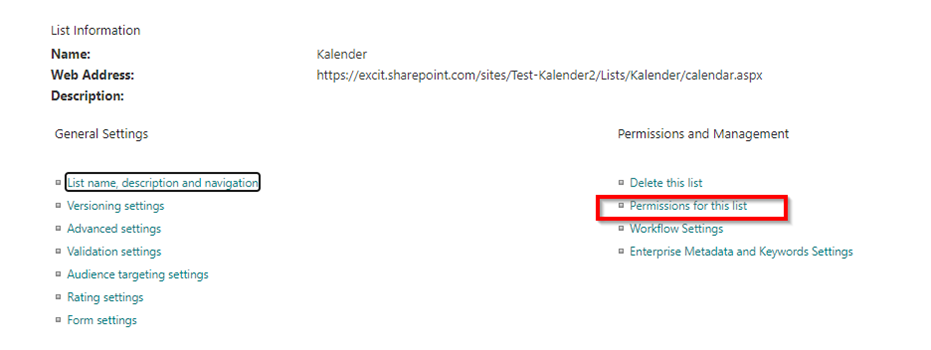
- "Berechtigungen erteilen" auswählen:
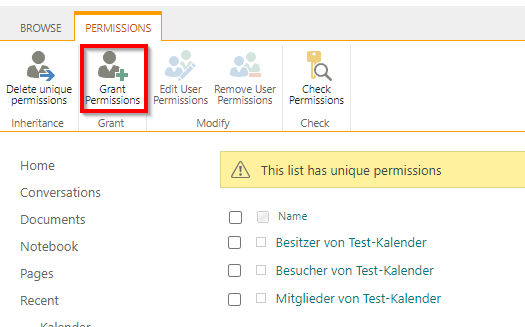
- E-Mail-Adresse des zu berechtigenden externen Benutzers eingeben und die erweiterten Optionen öffnen:
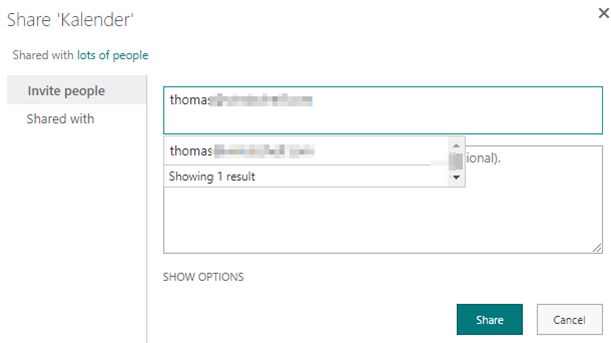
- Berechtigungslevel festlegen (üblicherweise "Bearbeiten" oder "Lesen"; in unserem Fall "Bearbeiten) und freigeben:
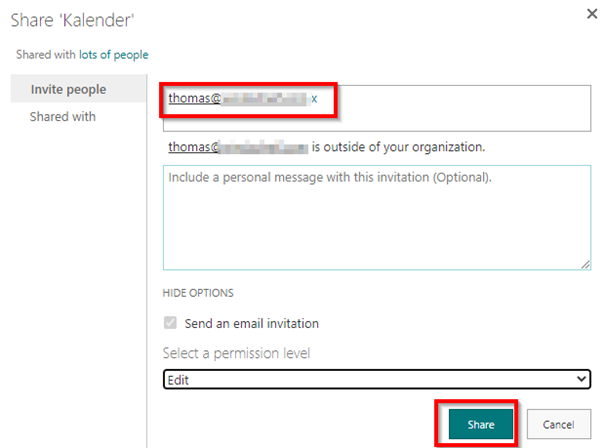
- Der Eingeladene erhält nun eine Einladungs-E-Mail mit dem Link zum Sharepoint-Kalender
Nach oben
Einbinden des Sharepoint-Kalenders in Outlook
- In der Einladungs-E-Mail auf „Öffnen“ klicken:

- Nach Öffnen des Sharepoint-Kalenders den Ribbonbereich „Kalender“ öffnen:
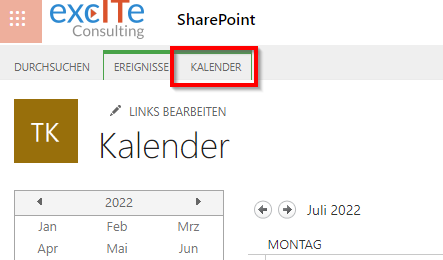
- Im Ribbonmenü den Punkt "Verbindung mit Outlook herstellen" wählen:

- Das Dialogfenster vom Browser mit dem Hinweis, dass versucht wird Outlook zu öffnen, bestätigen:
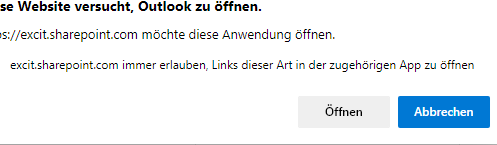
- Das Dialogfenster unter Outlook mit dem Hinweis, ob ein Kalender verbunden werden soll, bestätigen:
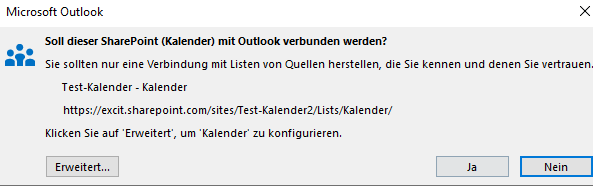
- Der Kalender ist nun zur Kalenderansicht hinzugefügt worden:
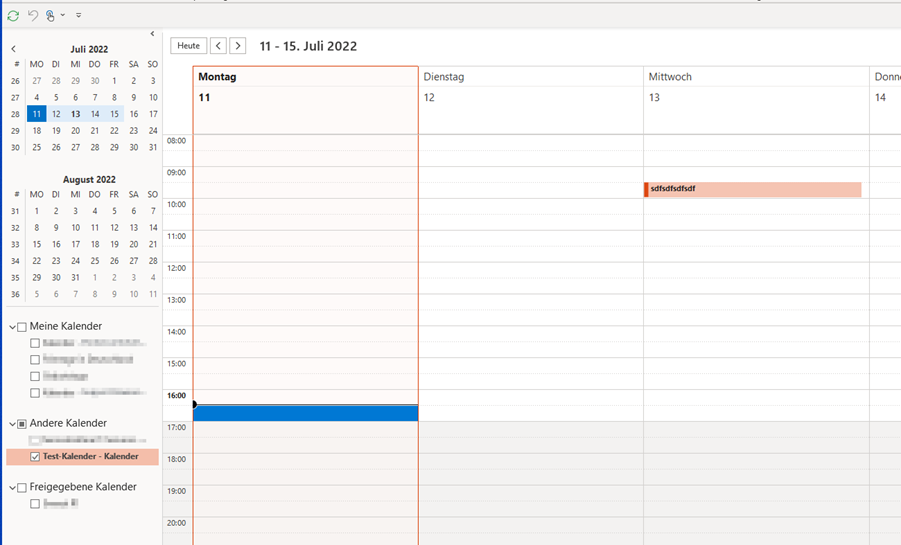
Nach oben