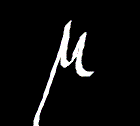 Windows 7 - Bootmanager defekt - schwarzer Bildschirm
Windows 7 - Bootmanager defekt - schwarzer Bildschirm - 06.11.2013
von Thomas Windscheif / Microlinc
Windows 7 Bootmanager reparieren
Startup-Repair
Wenn statt des pulsierenden Windows Logos gar kein Startbild kommt und auch keine Fehlermeldung erscheint und die Bootreihenfolge im BIOS / EFI korrekt ist, ist evtl. der Bootmanager bzw. die Partition "System-reserviert" defekt.
Bei mir trat das oben beschriebene Phänomen beim Klonen/Spiegeln einer teilweisen defekten HDD auf eine neue auf. Die Partition auf der das Windows-Betriebssystem installiert war, schien nicht betroffen (alle Ordner vorhanden).
Das empfohlene dreimalige Starten der Systemstartreparatur via Windows-Installations-Datenträger blieb leider erfolglos. Zwar erkannte dieses Tool Fehler es blieb aber beim schwarzen Bildschirm.
Auch das manuelle Setzen eines neuen MBR via bootrec /fixmbr und das Setzen des Zeigers auf die Systempartition via bootrec /fixboot über die Eingabeaufforderung der Systemreparatur-Umgebung brachten keinen Erfolg.
Letztendlich löschte ich die gesamte Partition "System-reserviert" und erstellte eine neue via diskpart in der Systemreparaturumgebung. Anschließend führte ich noch mal die dreimalige automatische Systemstartreparatur via Windows-Installations-Datenträger durch und siehe da es funktioniert.
Hier also nun eine kleine Anleitung zum Zurücksetzen bzw. reparieren des Bootmanagers bzw. der Partition "System-reserviert":
- Legen Sie den Windows-Installations-Datenträger ein
- Starten Sie von der DVD (evtl. ist eine Änderung der Boot-Reihenfolge im BIOS/EFI nötig bzw. es muss eine Taste zum Auswählen des zu bootenden Datenträgers gedrückt werden [häufig F8 oder F12]
- Nach einiger Zeit öffnet sich ein Fenster. Wählen Sie dort Ihre Sprache und die Tastatursprache und klicken Sie auf "Weiter".
- Im nachfolgenden Schritt wählen Sie unten im Fenster den Punkt "Computerreparaturoptionen"
- I. d. R. startet nun automatisch die Systemstartreparatur und korrigiert evtl. vorhandene Fehler, lassen Sie ihn durchlaufen. Starten Sie ggf. neu. Unsere Ausgangssituation ist, dass die Systemstartreparatur keine Fehler mehr findet und wir das Betriebssystem in der Liste auswählen können. Falls dem so sein sollte, wählen Sie die Windows 7-Installation und klicken Sie auf "Weiter".
- Es erscheint eine Liste mit verschiedenen Tools (u. A. Systemstartreparatur, Systemwiederherstellung, etc.). Klicken Sie auf "Eingabeaufforderung"
- In dem nun erscheinenden Fenster geben Sie nun folgende Befehle (je Punkt am Eine der Zeile einmal Eingabetaste drücken) ein:
- diskpart
- list disk
Dieser Befehl listet alle angeschlossenen Festplatten auf.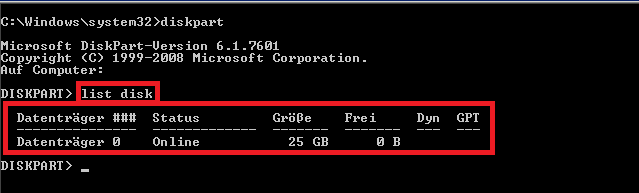
- select disk 0
Dieser Befehl legt die HDD mit der Datenträgernummer 0 als aktiv fest. (siehe Spalte "Datenträger ###" der Ausgabe von "list disk").
WICHTIG: Wenn Sie mehrere HDDs im Computer verbaut haben, stellen Sie sicher, dass Sie die richtige HDD (also die mit dem Windows 7-OS) auswählen, sonst droht Datenverlust.
- list Partition
Dieser Befehl listet alle auf dem ausgewählten Datenträger definierten Partitionen auf.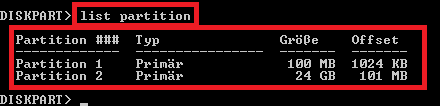
- select partition 1
Dieser Befehl legt die Partition 1 als aktiv fest (siehe Spalte "Partition ###" der Ausgabe von "list partition")
WICHTIG: i. d. R. ist die Partition mit der Größe (siehe Spalte "Größe" der Ausgabe von "list Partition") 100 MB die "System-reserviert"-Partition.
- format fs=NTFS label="System-reserviert" quick
WICHTIG: Dieser Befehl löscht evtl. vorhandene Daten auf der zuvor gewählten Partition.
- active
Markiert die ausgewählte Partition als aktiv (alle anderen Partitionen dürfen nicht aktiv sein)
- exit
Schließt diskpart
- Schließen Sie nun die Eingabeaufforderung durch Drücken des "X" oben rechts am Fenster.
- Klicken Sie dann im noch geöffneten Fenster "Systemwiederherstellungsoptionen" auf "Neu starten" unten rechts.
- Starten Sie erneut von der DVD und wiederholen Sie die Schritte 2-5. Anschließend startet die automatische Reparatur. Der PC wird nach erfolgter Reparatur erneut gestartet. Starten Sie wieder von der DVD und wiederholen Sie erneut die Schritte 2-5. Wiederholen Sie die Prozedur bis die automatische Reparatur nicht mehr erscheint und Sie bei Schritt 5 wieder das Betriebssystem wählen können.
- Entfernen Sie die DVD und stellen Sie die Bootreihenfolge (falls umgestellt) wieder auf booten von der Festplatte um. Windows sollte nun wieder wie gewohnt starten
Über Feedback würde ich mich freuen.