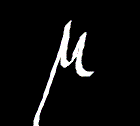 Exchange 2010 - Outlook 2003 Zip-Anhänge lassen sich nicht öffnen
Exchange 2010 - Outlook 2003 Zip-Anhänge lassen sich nicht öffnen - 01.11.2013
von Thomas Windscheif / Microlinc
Fehler:
Die Outlook 2003-Clients auf einem Windows 7-PC angebunden an einen Exchange Server (2010 SP2) lassen das Öffnen von Zip-Dateien nicht zu. bzw. nach dem Doppelklick auf die angehangene Zip-Datei passiert einfach nichts.
Lösung:
Der Kompatibilitätsflag für Outlook muss in der Windows-Registrierung entfernt werden.
Manuell über Windows Registrierung am Client
- Öffnen Sie den Windows-Registrierungseditor (Start>Ausführen>regedit; Sie benötigen Administrator-Rechte).
- Navigieren Sie je nach Plattform zu folgendem Pfad:
Windows 7 64-Bit
HKEY_LOCAL_MACHINE\SOFTWARE\Wow6432Node\Microsoft\Windows\CurrentVersion\ShellCompatibility\Applications\outlook.exe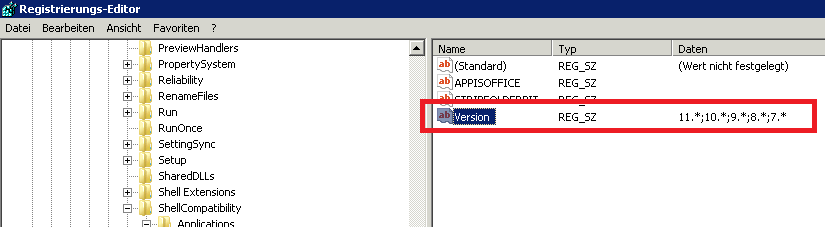
Windows 7 32-Bit
HKEY_LOCAL_MACHINE\SOFTWARE\Microsoft\Windows\CurrentVersion\ShellCompatibility\Applications\outlook.exe - Klicken Sie auf der rechten Seite doppelt auf das Element "Version".
- Löschen Sie unter "Wert:" im neu erscheinenden Fenster die Zeichenfolge "11.*;" und klicken Sie abschließend auf "OK".
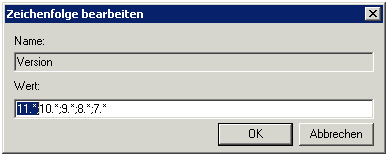
- U. U. ist ein Neustart des PCs notwendig aber i. d. R. sollte nach einem Neustart von Outlook die Einstellung bereits greifen.
Systemweit über GPO
- Öffnen Sie die Gruppenrichtlinienverwaltung (auf dem DC; Start>Systemsteuerung>Verwaltung>Gruppenrichtlinienverwaltung).
- Erstellen Sie ein neues GPO (unter der OU oder im DC-root), klicken Sie hierzu auf das übergeordnete Element (z.B. OU) mit der rechten Maustaste und wählen Sie "Gruppenrichtlinienobjekt hier erstellen und verknüpfen..."
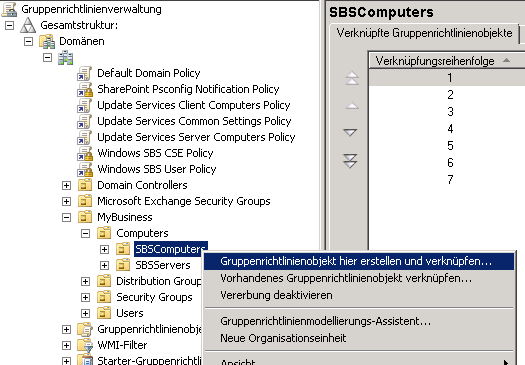
- Im neu erscheinenden Fenster geben Sie im Feld "Name" einen aussagekräftigen Namen an.
- Wählen Sie das neu erstellte GPO auf der linken Seite aus.
- Auf der rechten Seite wählen Sie unter "WMI-Filterung" das Element "Windows SBS Client - Windows 7 and Windows Vista".
Dieser Filter sind bei SBS 2011-Installation per Default gegeben. Bei anderen Systemen müssen diese evtl. selbst erstellt werden (siehe WMI-Filter für GPO erstellen)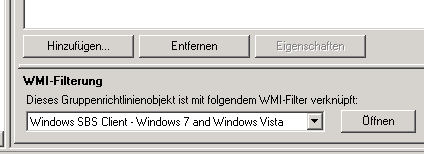
- Sie werden nach der Auswahl gefragt, ob Sie den Filter wirklich ändern wollen. Bestätigen Sie mit Drücken auf "Ja".
- Klicken Sie dann mit der rechten Maustaste auf der linken Seite des Fensters auf Ihr neu erstelltes GPO und wählen Sie "Bearbeiten".
- Es öffnet sich der Gruppenrichtlinienverwaltungs-Editor. Navigieren Sie im linken Teil des Fensters zu
Computerkonfiguration>Einstellungen>Windows-Einstellungen>Registrierung - Klicken Sie mit der rechten Maustaste auf "Registrierung", wählen Sie "Neu" und darunter "Registrierungselement".
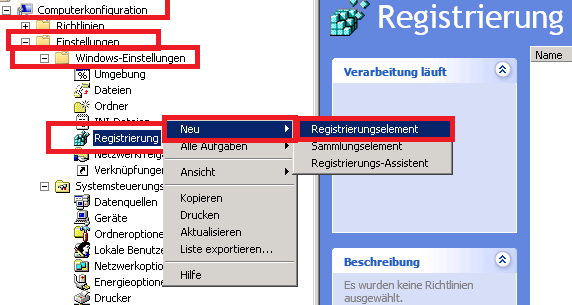
- Im neu erscheinenden Fenster ändern Sie unter "Aktion" den Punkt auf "Ersetzen".
- Struktur sollte auf "HKEY_LOCAL_MACHINE" stehen.
- Unter "Schlüsselpfad" tragen Sie folgenden Pfad ein:
HKEY_LOCAL_MACHINE\SOFTWARE\Microsoft\Windows\CurrentVersion\ShellCompatibility\Applications\outlook.exe - Und unter "Name" tragen Sie "Version" ein.
- Ändern Sie den "Werttyp" auf "REG_SZ"
- Geben Sie als "Wertdaten" folgende Zeichenfolge ein:
10.*;9.*;8.*;7.*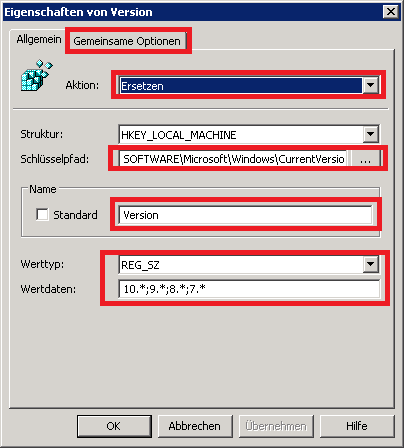
- Wechseln Sie nun zum Reiter "Gemeinsame Optionen".
- Setzen Sie den Haken bei "Nur einmalig anwenden".
- Klicken Sie nun auf "OK".
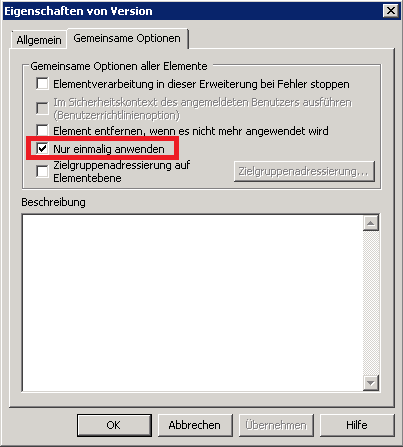
- Erstellen Sie nun ein weiteres Registrierungselement (siehe Schritt 9)
- Dieses Element ist inhaltlich fast identisch mit dem vorherigen. Unter Schlüsselpfad tragen Sie aber stattdessen folgenden Pfad ein:
HKEY_LOCAL_MACHINE\SOFTWARE\Wow6432Node\Microsoft\Windows\CurrentVersion\ShellCompatibility\Applications\outlook.exe - Im Reiter "Gemeinsame Optionen" setzen Sie außerdem einen weiteren Haken bei "Zielgruppenadressierung auf Elementebene" und klicken anschließend auf "Zielgruppenadressierung".
- Klicken Sie im neu erscheinenden Fenster auf "Neues Element", wählen Sie "Umgebungsvariable".
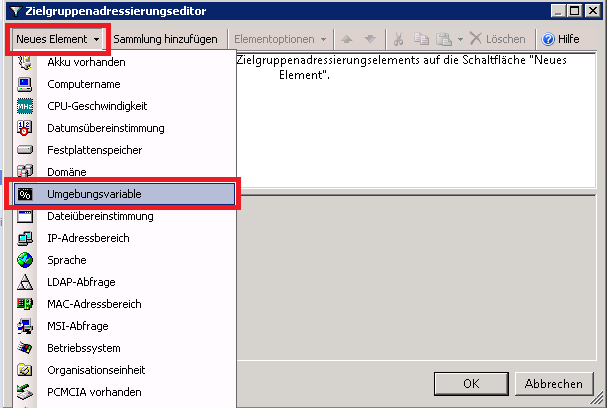
- Geben Sie bei "Name:" "PROCESSOR_ARCHITECTURE" ein.
- Im Feld Wert tragen Sie bitte "AMD64" ein.
Durch diesen Filter wird erreicht, dass dieses Registrierungselement nur bei 64-Bit-Systemen angewendet wird.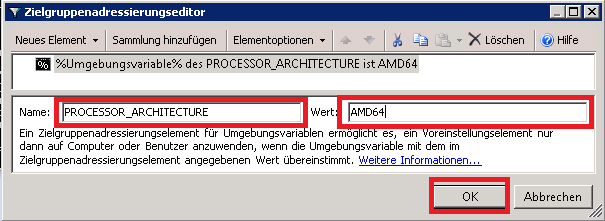
- Klicken Sie auf "OK".
- Klicken Sie auf "OK".
Um die Korrektheit der Richtlinie zu testen melden Sie sich an einem Windows 7-Client an, der Outlook 2003 ausführt. Geben Sie über Start>Ausführen "gpupdate /force" ein (hierdurch wird die Synchronisierung und Anwendung der Richtlinien erzwungen). Öffnen Sie nach Abschluss des Tools die Windows-Registrierung und prüfen Sie, ob der Wert des Registrierungselements Version in dem jeweiligen Pfad verändert wurde (also die Zeichenfolge "11.*;" entfernt wurde). Wiederholen Sie das Gleiche auch bei einem Windows 7-System mit 64-Bit-Plattform.
WMI -Filter für GPO erstellen
WMI-Filter haben u. A. den Vorteil, das bestimmte PCs bei den die GPOs ohnehin nicht angewendet werden sollen die GPO ohne Bearbeitung überspringen können.
Eine Erstellung eines WMI-Filters, beispielhaft für Windows 7 / Vista.
- Öffnen Sie die Gruppenrichtlinienverwaltung (Start>Systemsteuerung>Verwaltung>Gruppenrichtlinienverwaltung).
- Klicken Sie mit der rechten Maustaste auf der linken Seite des Fensters auf "WMI-Filter", wählen Sie "Neu..."
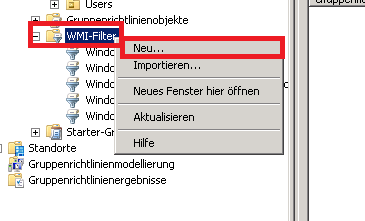
- Im neu erscheinenden Fenster tragen Sie unter "Name:" einen aussagekräftigen Namen für den neuen Filter ein (z.B. Windows 7 & Windows Vista).
- Klicken Sie auf den Button "Hinzufügen".
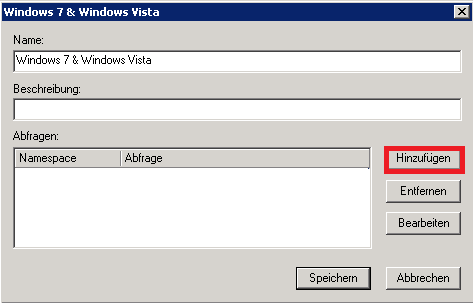
- In das Feld Namespace sollte das System bereits "root\CIMv2" eingetragen haben.
- Geben Sie unter "Abfrage" folgenden Abfragecode ein:
select * from Win32_OperatingSystem Where Version>='6.0.6002'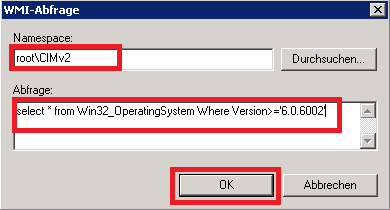
- Klicken Sie auf "OK".
- Klicken Sie auf "Speichern".
- Der neue WMI-Filter steht nun zur Verfügung.
Über Feedback würde ich mich freuen.
Quellen:
http://www.slipstick.com/outlook/2003/outlook-2003-cant-open-zip-attachments-on-windows-7/ - manuelle Lösung
http://community.spiceworks.com/how_to/show/1432-using-wmi-filters-to-apply-group-policy-to-a-target-operating-System - WMI-Filter