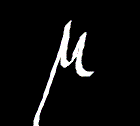 FreePDF - Briefkopf als Wasserzeichen -Online-Rechnungen mit Briefkopf
FreePDF - Briefkopf als Wasserzeichen -Online-Rechnungen mit Briefkopf - 05.12.2012
von Thomas Windscheif / Microlinc
Situation:
Mittels FreePDF sollte ein Briefkopf (Vorlage ist ein Worddokument) als Wasserzeichen dienen um die aus einer browsergestützten Kasse generierten Rechnungen an Kunden zu schicken.
Die regulären Papier-Rechnungen werden auf vorgedruckte Briefbögen gedruckt, so dass an FreePDF immer nur der Rechnungsinhalt übergeben wird.
Vorbereitung:
- Download des Tools "pdftk" unter http://www.accesspdf.com/index.php?topic=pdftk (siehe Free-PDF Handbuch)
- Installation FreePDF (hier Version 4.06) (siehe http://freepdfxp.de/xpDownload.html)
- Installation der entsprechenden ghostscript-Version
- Erstellen Sie aus Ihrem Briefkopf eine PDF-Datei.
Problem:
Den Word-Rechnungsvordruck ließ ich mittels FreePDF als PDF ausdrucken um dieses als Grundlage für die Wasserzeichen-Funktion zu nutzen.
Bei meinem Versuch die integrierte Funktion Wasserzeichen von FreePDF zu benutzen, scheiterte dies folgendermaßen:
FreePDF "kombinierte" zwar die beiden Dateien, aber die Webseite legte sich über den Briefkopf, man konnte zwar in der finalen PDF mit der Maus den Text und die Bilddateien markieren, diese sind aber scheinbar durchsichtig bzw. weiß.
Lösung:
Nach einer kurzen Suche auf den Support-Seiten von FreePDF fand ich dann eine vielversprechende Lösung.
Ich änderte den Modus mit dem pdftk die Dateien kombiniert von backgroung auf stamp, wodurch der Briefkopf so zu sagen in die oberste Ebene kombiniert wird.
Hier die vollständige Anleitung zum Erstellen eines FreePDF-Profils bei dem die Eingangsdaten mit Briefkopf kombiniert werden.
- pdftk-Archiv-Inhalt in den Installationsordner von FreePDF extrahieren (i. d. R. "C:\Program Files\FreePDF_XP" bzw. C:\Progran Files (x86)\FreePDF_XP extrahiert, je nach Plattform des Betriebssystems und FreePDF-Version).
- Erstellen Sie folgende Ordner:
- c:\ProgramData\freepdfcommon\ (Erteilen Sie der Gruppe "Jeder" Lese-Rechte und den privilegierten Nutzern z.B. dem Administrator "Vollzugriff")
- c:\ProgramData\freepdfcommon\work\ (Erteilen Sie der Gruppe "Jeder" Lese-Rechte und der Gruppe "Ersteller-Besitzer" Vollzugriff)
INFO: Berechtigungen setzen Sie unter dem Reiter "Sicherheit" in den Ordnereigenschaften. - Öffnen Sie den Editor und fügen Sie dort folgende Zeilen ein:
- Speichern Sie den Inhalt anschließend unter "C:\Programdata\freepdfcommon\" als "stampit.cmd" ab.
- Kopieren Sie die PDF-Datei mit Ihrem Briefkopf in den Ordner "C:\ProgramData\freepdfcommon\".
- Benennen Sie die Datei in "Vordruck_Briefkopf.pdf" um.
- Öffnen Sie "Start">"Alle Programme">"FreePDF">"FreePDF" (rechte Maustaste als Administrator ausführen)
- Öffnen Sie den Menüpunkt "Bearbeiten" und wählen Sie dort "Einstellungen".
- Wählen Sie "Profile".
- Klicken Sie auf den Button "Neu".
- Tragen Sie unter "Name des Profils" einen entsprechen aussagekräftigen Namen ein (z. B. Briefkopf)
- Setzen Sie den Haken bzw. Radio-Button bei "Für alle Benutzer".
- Wählen Sie auf den linken Seite des Fensters "Aktion nach PDF Erstellung".
- Tragen Sie in die Befehlszeile "C:\ProgramData\freepdfcommon\stampit.cmd %pdfFile" ein.
- Wenn Sie das Eingabeaufforderungsfenster bei der Ausführung des Profiles unterdrücken wollen, setzen Sie den Haken bei "Programm unsichtbar ausführen".
- Klicken Sie abschließend auf "Speichern".
set input=%1%
set bground=C:\ProgramData\freepdfcommon\Vordruck_Briefkopf.pdf
pdftk %input% dump_data output c:\programdata\freepdfcommon\work\report.txt
pdftk %input% stamp %bground% output c:\programdata\freepdfcommon\work\allpages.pdf dont_ask
move c:\programdata\freepdfcommon\work\allpages.pdf %input%
type report.txt | find /v "Creator" | find /v "FreePDF" > c:\programdata\freepdfcommon\work\reportless.txt
echo InfoKey: Creator> c:\programdata\freepdfcommon\work\report2.txt
echo InfoValue: ->> c:\programdata\freepdfcommon\work\report2.txt
type reportless.txt >> c:\programdata\freepdfcommon\work\report2.txt
pdftk %input% update_info c:\programdata\freepdfcommon\work\report2.txt output c:\programdata\freepdfcommon\work\restored.pdf
move c:\programdata\freepdfcommon\work\restored.pdf %input%
del c:\programdata\freepdfcommon\work\report.txt
del c:\programdata\freepdfcommon\work\report1.txt
del c:\programdata\freepdfcommon\work\report2.txt
del c:\programdata\freepdfcommon\work\reportless.txt
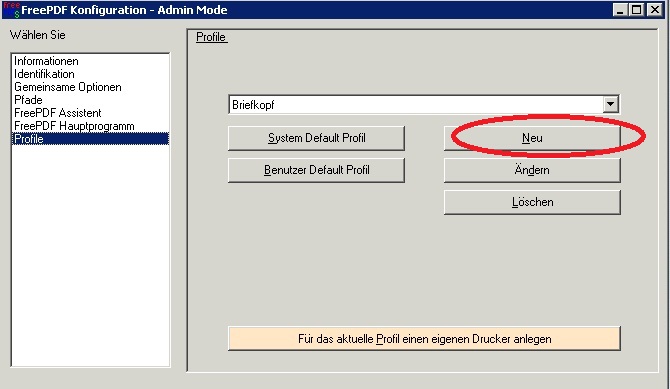
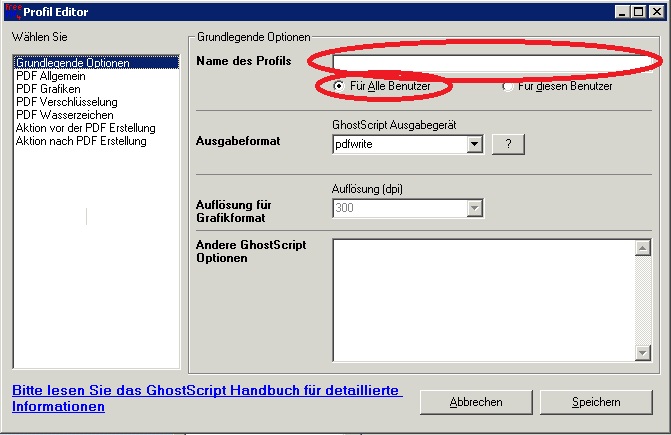
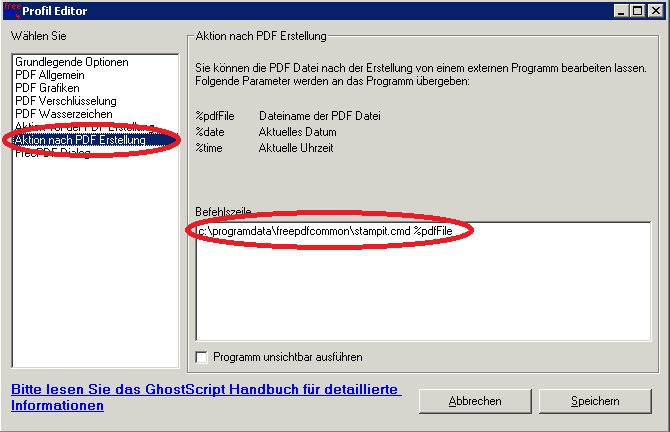
Original-Code der stampit.cmd stammt von folgender Seite (Autor: franky):
http://freepdfxp.de/Forum/article.php?group=life.d.software.freepdf&id=%3Cdcn911%242eh%241%40narnia.blumen-scharz.de%3E
Folgende Anleitung beschreibt die Anwendung des Profils für die späteren Benutzer:
1. Dokument ohne Briefkopf bearbeiten.
2. Im Programm die "Drucken"-Taste anklicken.
3. "FreePDF" als Drucker wählen.
4. Beim nun erscheinenden FreePDF-Dialog unter "PDF-Profil" das entsprechende Profil (siehe Punkt 11 der vorangehenden Anleitung) auswählen.
5. Einen aussagekräftigen PDF-Dateinnamen eingeben.
6. Entweder "Per E-Mail senden", "Ablegen" oder "Auf Desktop" wählen.
Kleiner Tipp: FreePDF funktioniert übrigens hervorragend auf Terminalservern.
Bei Fragen einfach eine kleine Nachricht in der Commentbox hinterlassen.