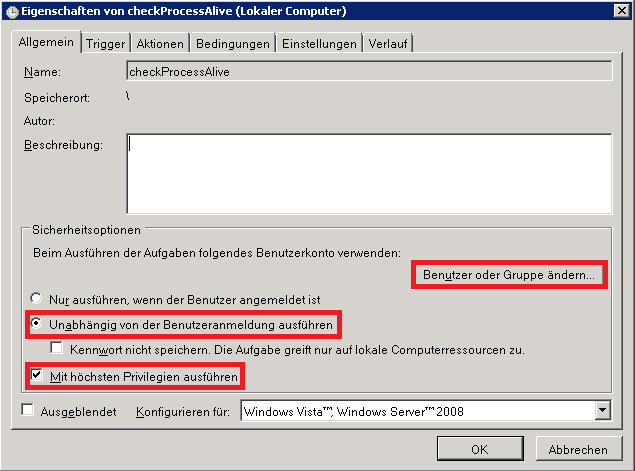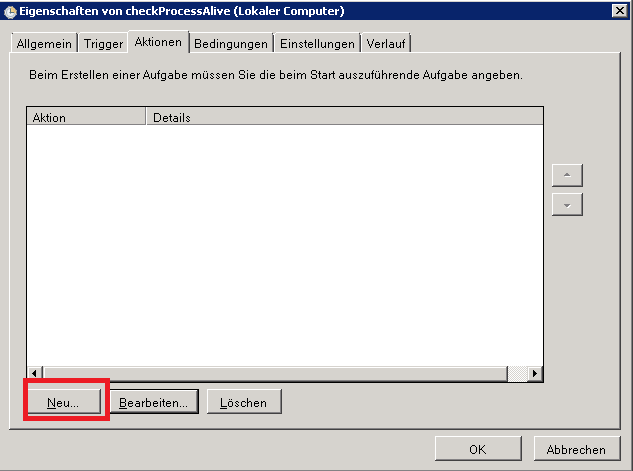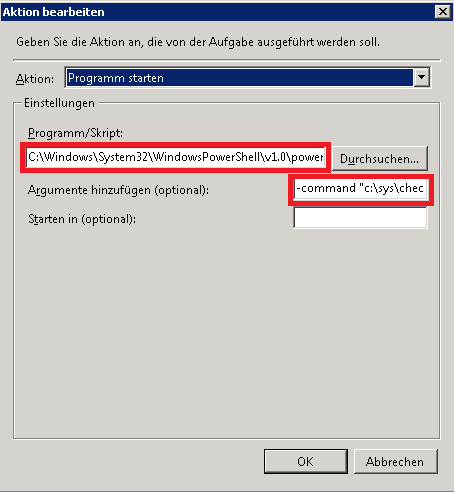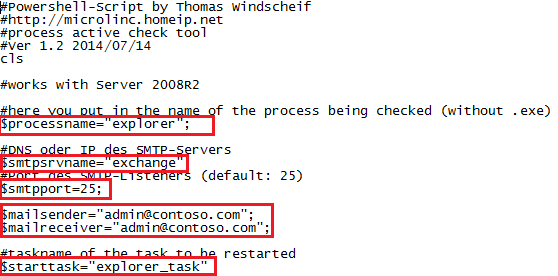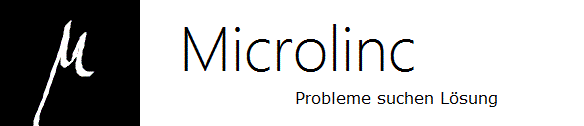
Powershell - Überwachung und Neustart eines Tasks (KeepProcessAlive)
- 14.07.2014 - 21:05
Link zu diesem Beitrag: | ||||||
| Zum Download Manche Anwendungen verfügen programmseitig nicht über eine Möglichkeit als Dienst integriert zu werden. Auch kann man manche Anwendungen nicht hart via "sc create" als Dienst integrieren, bzw. die Anwendungen reagieren nicht auf die Steuerungsanforderungen. Eine mögliche Lösung wäre die Verwendung der Aufgabenplanung. Dies funktioniert soweit auch ganz gut. Aber bei Fehlern (z. B. Programmabsturz) wird der Task nicht automatisch neu gestartet (eine Option die man bei Diensten konfigurieren kann). Als Workaround habe ich ein Powershell-Skript geschrieben welches ebenfalls als Task in Intervallen gestartet wird und im Verlauf das Vorhandensein eines definierbaren Prozesses überprüft. Sollte der Prozess nicht ausgeführt werden, wird über ein Aufruf mittels "schtasks" der "beendete Task" neu gestartet. Sobald das Skript feststellt, dass der Prozess nicht mehr aktiv ist, wird eine Benachrichtigung per E-Mail versandt. Wenn der Prozess trotz Neustartversuch nicht startet, wird erneut eine Negativ-Meldung via E-Mail verschickt. Voraussetzungen - Der "Prüf"-Task muss mit Administrator-Rechten ausgeführt werden (unter Windows Server 2008 R2; leider haben unprivilegierte Benutzer nicht das Recht mittels "schtasks" Tasks zu starten) - Entweder deaktivieren Sie die ExecutionPolicy für Poweshell (http://technet.microsoft.com/en-us/library/hh849812.aspx) oder signieren Sie das Skript Funktionsweise des Skripts
Anwendung
Ich habe das Skript in einer Windows Server 2008 R2-Umgebung getestet und keine Fehler festgestellt. Trotzdem sollten Sie das Skript zuvor in einer Testumgebung evaluieren. Sollten Sie Fehler entdecken oder Verbesserungsvorschläge haben, würde ich mich über Feedback von Ihnen freuen. aktuelle Downloads

Über den Autor
Thomas Windscheif arbeitet bei excITe Consulting und ist langjähriger Berater im Bereich IT-Infrastruktur und Groupware. Sowohl Kleinunternehmen z. B. im Handwerk als auch der größere fertigende Mittelstand gehören zu seinem Projektumfeld. Im Wesentlichen gehören die Planung von Infrastruktur-Migrationen, Cloud-Lösungen (Microsoft 365), Groupware-Umgebungen (z. B. Exchange) und deren Umsetzung zu seinen Aufgaben. Insbesondere im Umfeld hybrider Identitätsumgebungen mit Entra Connect und den Möglichkeiten zur Härtung der IT-Landschaft konnte er in vielen Projekten Erfahrungen sammeln. Neues begeistert ihn aber ebenso und so unterstützt Thomas Windscheif auch bei themenfremden IT-Systemen, überall da wo er helfen kann. Sein Ziel: Die Mehrwerte der heutigen IT-Lösungen für einfacheres und modernes Arbeiten beim Kunden einbringen.
|
 Sie haben ein ungelöstes Problem in Ihrer Exchange Server/Microsoft-Infrastruktur oder unter Microsoft 365? Sie haben ein ungelöstes Problem in Ihrer Exchange Server/Microsoft-Infrastruktur oder unter Microsoft 365?Treten Sie gerne mit mir in Kontakt. Sowohl bei einfachen Umgebungen, als auch bei komplexen Multisite/Cloud-Topologien unterstütze ich Sie -auch kurzfristig- sehr gerne. Nutzen Sie den Live Chat, xing, LinkedIn, das Kontaktformular oder den Mailkontakt | ||
|
[
 News als RSS-Feed abonnieren] News als RSS-Feed abonnieren]News vom 24.12.2024 - 12:49 - E-Rechnung Viewer via Gruppenrichtlinie installieren - Weitere News: Spontaner Administrationsverlust unter Exchange Online - Und wie man es behebt!
[alle News auflisten] |