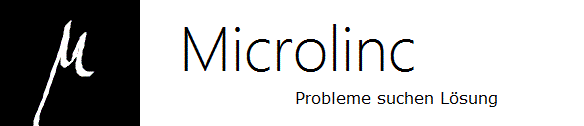
Windows XP - Nach Virenbefall - Dienst Windows Firewall entfernt
- 29.05.2012 - 11:48
Link zu diesem Beitrag: | |||||
| Symptom: Der Dienst "Windows-Firewall/Gemeinsame Nutzung der Internetverbindung" fehlt nach Virenbefall. Nach Malwarebefall fehlt Windows Firewall. Beim Öffnen der Steuerungskonsole "Windows-Firewall" unter der Systemsteuerung erscheint folgender Fehler: Die Windows-Firewalleinstellungen können nicht angezeigt werden, da der zugehörige Dienst nicht ausgeführt wird. Soll der Dienst "Windows-Firewall/Gemeinsame Nutzung der Internetverbindung" gestartet werden? Betrifft: Windows XP Die Anleitung der Firewall-Recovery unter Windows 7 finden Sie hier Reset-Anleitung Windows-Firewall Lösung: 1. Prüfen Sie ob die nachfolgende Dateien vorhanden sind: C:\Windows\System32\ipnathlp.dll C:\Windows\System32\iprtrmgr.dll C:\Windows\System32\firewall.cpl C:\Windows\System32\mprddm.dll C:\Windows\System32\rasrad.dll C:\Windows\System32\mprdim.dll C:\Windows\System32\rasctrs.dll C:\Windows\System32\rasctrs.ini Falls nicht extrahieren Sie diese von der Windows-Installations-CD (Im Ordner i386 der CD): expand ipnathlp.dl_ c:\windows\system32\ipnathlp.dll expand firewall.cp_ c:\windows\system32\firewall.cpl 2. Anschließend laden Sie das nachfolgende ZIP-Archiv herunter und extrahieren Sie die Dateien: HKLM_Currentcontolset_enum_Legacy_shared_and_services_SharedAccess.zip 3. Öffnen Sie die Windowsregistrierung (Start>Ausführen>regedit), und navigieren Sie zu folgendem Pfad: "HKEY_LOCAL_MACHINE\SYSTEM\CurrentControlSet\Enum\Root", klicken Sie mit der rechten Maustaste auf den Schlüssel "Root" und wählen Sie "Berechtigungen". 4. Wählen Sie im oberen Bereich des nun erscheinenden Fensters die Benutzergruppe "Jeder" und setzen Sie im unteren Bereich des Fensters den Haken bei "Vollzugriff". (Achtung: Nach den durchgeführten Operationen sollte der Haken unbedingt wieder entfernt werden!). 5. Klicken Sie auf "OK". 6. Klicken Sie nun doppelt auf die eben heruntergeladenen Schlüsseldateien, bestätigen Sie den Dialog mit "Ja". 7. Klicken Sie nun bitte wieder mit der rechten Maustaste auf den Schlüssel "Root" und wählen Sie den Punkt "Berechtigungen". Entfernen Sie den Haken "vollzugriff" der Benutzergruppe "Jeder", aber belassen Sie den Haken bei "Lesen". 8. Schließen Sie nun alle Fenster und starten Sie den Rechner neu. 9. Versuchen Sie nach dem Neustart über Start>Einstellungen>Systemsteuerung das Icon "Windows-Firewall" anzuklicken. Falls dies funktioniert wählen Sie den Reiter "Erweitert". Sollte dies nicht funktionieren folgen Sie den Anweisungen am Ende dieses Beitrags unter "WMI-Reset". 10. Klicken Sie dann auf den Button "Wiederherstellen" im Bereich "Standardeinstellungen". Bestätigen Sie den Dialog mit "Ja". 11. Starten Sie den Rechner nun nochmals. Nach dem Neustart müssen Sie die Programmregeln neu erstellen, da diese nicht mehr vorhanden sind. WMI-Reset 1. Kommandozeile öffnen. (Start>Ausführen>cmd) 2. Geben Sie folgende Befehle ein: winmgmt /clearadap winmgmt /kill winmgmt /unregserver winmgmt /regserver winmgmt /resyncperf 3. Starten Sie den Rechner neu. 4. Versuchen Sie das Icon "Windows-Firewall" unter der Systemsteuerung zu öffnen, sollte es immer noch nicht klappen öffnen Sie erneut die Kommandozeile und geben Sie folgenden Befehl ein: rundll32 wbemupgd, UpgradeRepository 5. Starten Sie den Rechner neu. U. U. benötigt der Rechner einige Zeit um den Repository neu zu füllen. 6. Nun sollte sich der Eintrag "Windows-Firewall" in der Systemsteuerung öffnen lassen, befolgen Sie nun die Anweisungen unter Punkt 9) der Reset-Anleitung der Firewall. Neuinstallation RAS-Dienste 1. Start>Ausführen 2. Folgenden Befehl eingeben: Rundll32 setupapi,InstallHinfSection Ndi-Steelhead 132 %windir%\inf\netrass.inf und durch Klicken von "OK" bestätigen. 3. Anschließend Neustart durchführen. 4. Versuchen Sie über die Systemsteuerung "Windows-Firewall" zu öffnen, falls dies gelingt, folgen Sie der obigen Anleitung "Reset-Anleitung Windows-Firewall" ab Schritt 9). Andernfalls folgen Sie der unteren Anleitung "Netshell für Firewall-Reset". Netshell für Firewall-Reset / WinSock-Reset 1. Start>Ausführen 2. Folgenden Befehl eingeben: netsh firewall reset und durch Klicken von "OK" bestätigen. 3. Nochmals Start>Ausführen 4. Folgenden Befehl eingeben: netsh winsock reset und durch Klicken auf "OK" bestätigen. 5. Anschließend Neustart durchführen. 6. Versuchen Sie unter Systemsteuerung "Windows-Firewall" zu öffnen, falls dies gelingt, folgen Sie der obigen Anleitung "Reset-Anleitung Windows-Firewall" ab Schritt 9). Bei Fehler 1058 kann es unter Umständen sein, dass der Dienst in dem verwendeten Hardwareprofil deaktiviert ist. Befolgen Sie die Schritte des KB-Artikels 241584 von Microsoft (Link: http://support.microsoft.com/kb/241584/de-de) Quellen: WMI-Reset http://smallvoid.com/article/winnt-wmi-config.html RAS-Dienste / Firewall: http://support.microsoft.com/kb/920074/en-us 
Über den Autor
Thomas Windscheif arbeitet bei excITe Consulting und ist langjähriger Berater im Bereich IT-Infrastruktur und Groupware. Sowohl Kleinunternehmen z. B. im Handwerk als auch der größere fertigende Mittelstand gehören zu seinem Projektumfeld. Im Wesentlichen gehören die Planung von Infrastruktur-Migrationen, Cloud-Lösungen (Microsoft 365), Groupware-Umgebungen (z. B. Exchange) und deren Umsetzung zu seinen Aufgaben. Insbesondere im Umfeld hybrider Identitätsumgebungen mit Entra Connect und den Möglichkeiten zur Härtung der IT-Landschaft konnte er in vielen Projekten Erfahrungen sammeln. Neues begeistert ihn aber ebenso und so unterstützt Thomas Windscheif auch bei themenfremden IT-Systemen, überall da wo er helfen kann. Sein Ziel: Die Mehrwerte der heutigen IT-Lösungen für einfacheres und modernes Arbeiten beim Kunden einbringen.
|
 Sie haben ein ungelöstes Problem in Ihrer Exchange Server/Microsoft-Infrastruktur oder unter Microsoft 365? Sie haben ein ungelöstes Problem in Ihrer Exchange Server/Microsoft-Infrastruktur oder unter Microsoft 365?Treten Sie gerne mit mir in Kontakt. Sowohl bei einfachen Umgebungen, als auch bei komplexen Multisite/Cloud-Topologien unterstütze ich Sie -auch kurzfristig- sehr gerne. Nutzen Sie den Live Chat, xing, LinkedIn, das Kontaktformular oder den Mailkontakt | ||
|
[
 News als RSS-Feed abonnieren] News als RSS-Feed abonnieren]News vom 24.12.2024 - 12:49 - E-Rechnung Viewer via Gruppenrichtlinie installieren - Weitere News: Spontaner Administrationsverlust unter Exchange Online - Und wie man es behebt!
[alle News auflisten] |