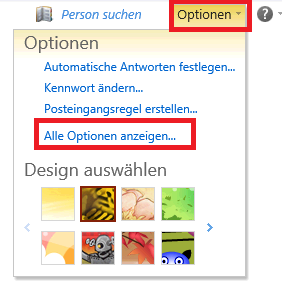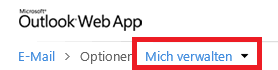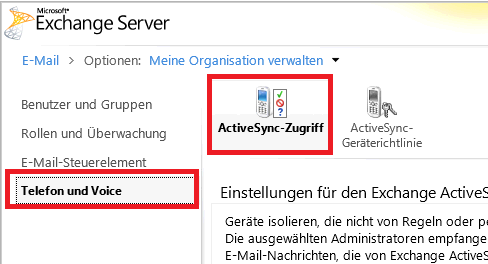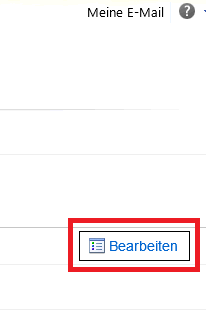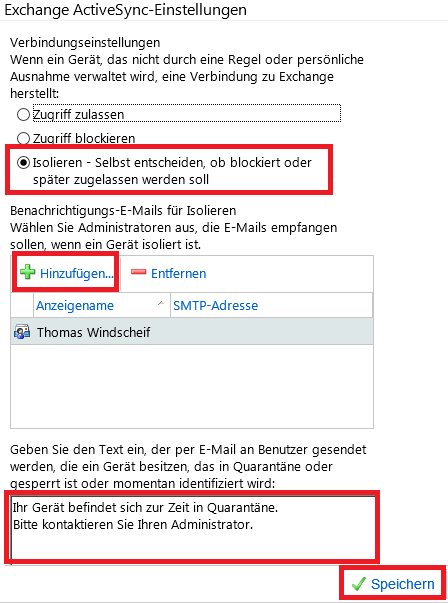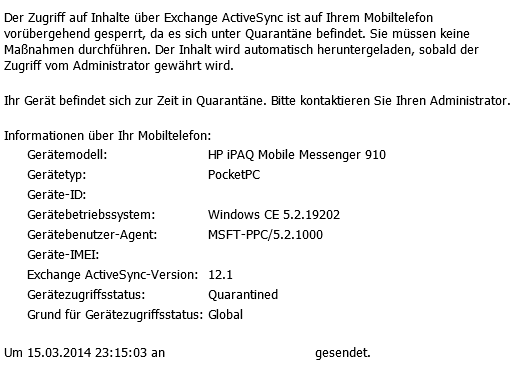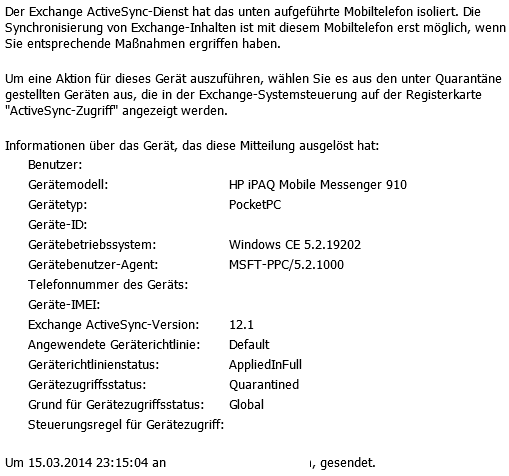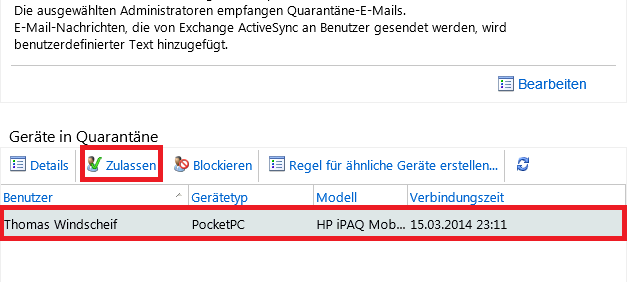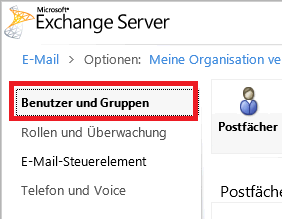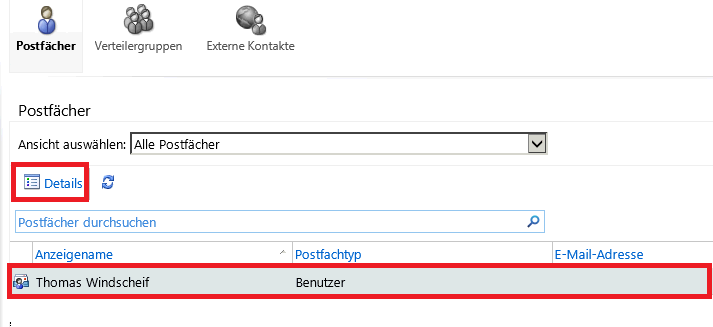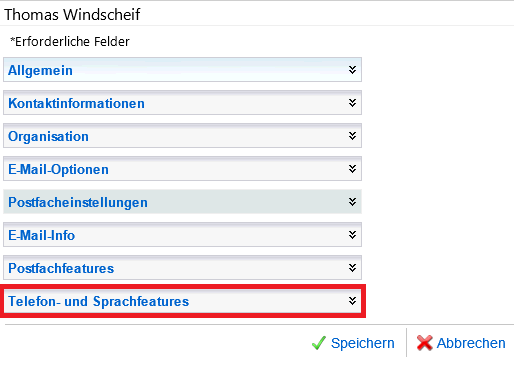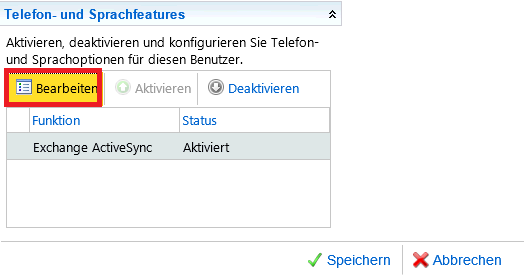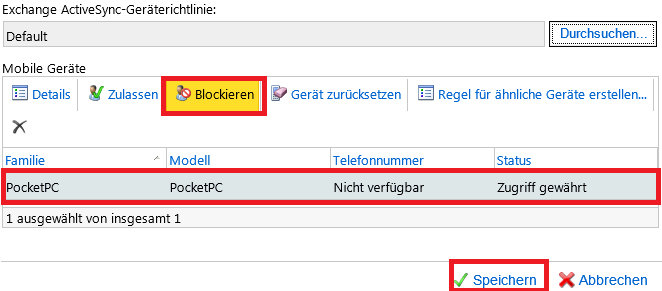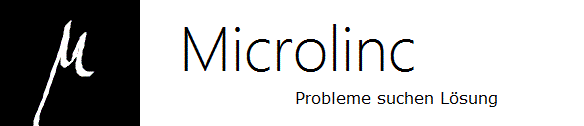
Exchange 2010 - ActiveSync Geräte Quarantäne konfigurieren
- 04.03.2014 - 12:12
Link zu diesem Beitrag: | |||||
| Auf dieser Seite: Zu Einrichtung Geräte-Quarantäne ActiveSync Zu Vorgehen bei neuen Geräten Zu Verbundene Geräte blockieren Skripts zur erweiterten Administration via Exchange-Management-Shell In Zeiten wo Mitarbeiter ihre eigenen privaten Smartphones/Tablets mit in den Betrieb bringen, ist es wichtig den Überblick zu behalten. Ein einfaches Mittel ist die Verwendung der ActiveSync-Quarantäne-Funktion. Vorteil: Wenn ein neues mobiles Endgerät an den Exchange angebunden werden möchte, erhält eine hinterlegbare Person (z. B. Administrator) eine E-Mail. Dieser kann dann über das Exchange Control Panel als Exchange Organisations-Admin (bzw. OWA) das Gerät für den Benutzer freischalten. Von hier aus können Benutzergeräte auch wieder entfernt werden, z. B. bei Diebstahl im Urlaub. Je nach Gerätetyp ist auch Remote-Werkeinstellungsreset (getestet bei WM6.1-Gerät) möglich bzw. Entfernung der synchronisierten Objekte über ActiveSync. Folgende Schritte müssen hierfür durchgeführt werden: Einrichtung Geräte-Quarantäne ActiveSync
ACHTUNG: Einmal zugelassene Geräte werden durch einfaches Löschen über das ECP trotzdem weiter zugelassen. D. h. wenn Sie z. B. einen Mitarbeiter den Zugriff auf seine Exchange-Daten verweigern wollen und Sie die Partnerschaft vermeintlich löschen, wird das Gerät mit erneuter Synchronisierung trotzdem wieder zugelassen (also es erfolgt nicht vorher eine Quarantäne). Die DeviceID bleibt im CASMailbox unter "ActiveSyncAllowedDeviceIDs" bestehen (siehe http://technet.microsoft.com/de-de/library/bb266947(v=exchg.141).aspx). Um das Gerät richtig zu löschen habe ich ein Exchange-Management-Shell geschrieben (Link: http://microlinc.homeip.net/index.php?lev1=7&lev2=8&lev3=4&id=219). Vorgehen bei neuen Geräten
Verbundene Geräte blockieren
Skripts zur Administration via Exchange-Management-Shell
Über Feedback würde ich mich freuen. Quellen: http://www.msxfaq.de/mobil/easquarantine.htm - Herr Carius geht hier in seinem Blog auch für größere Unternehmen auf Delegierungen ein 
Über den Autor
Thomas Windscheif arbeitet bei excITe Consulting und ist langjähriger Berater im Bereich IT-Infrastruktur und Groupware. Sowohl Kleinunternehmen z. B. im Handwerk als auch der größere fertigende Mittelstand gehören zu seinem Projektumfeld. Im Wesentlichen gehören die Planung von Infrastruktur-Migrationen (Novell/Micro Focus, Microsoft), Cloud-Lösungen (Office365), Groupware-Umgebungen (z. B. Exchange) und deren Umsetzung zu seinen Aufgaben. Neues begeistert ihn aber ebenso und so unterstützt Thomas Windscheif auch bei themenfremden IT-Systemen, überall da wo er helfen kann. Sein Ziel: Die Mehrwerte der heutigen IT-Lösungen für einfacheres und modernes Arbeiten beim Kunden einbringen.
|
 Sie haben ein ungelöstes Problem in Ihrer Exchange Server oder Microsoft-Infrastruktur? Sie haben ein ungelöstes Problem in Ihrer Exchange Server oder Microsoft-Infrastruktur?Treten Sie gerne mit mir in Kontakt. Sowohl bei einfachen Exchange Installationen, als auch bei hochverfügbaren, lastverteilten Mehrstandort-DAG-Topologien mit Loadbalancern unterstütze ich Sie -auch kurzfristig- sehr gerne. Nutzen Sie den Live Chat, xing, LinkedIn, das Kontaktformular oder den Mailkontakt | ||
|
[
 News als RSS-Feed abonnieren] News als RSS-Feed abonnieren]News vom 06.11.2023 - 18:05 - Safe Sender List unter Outlook leeren - Praktische Umsetzung - Weitere News: Exchange Online Protection und die Safe Sender List
[alle News auflisten] |